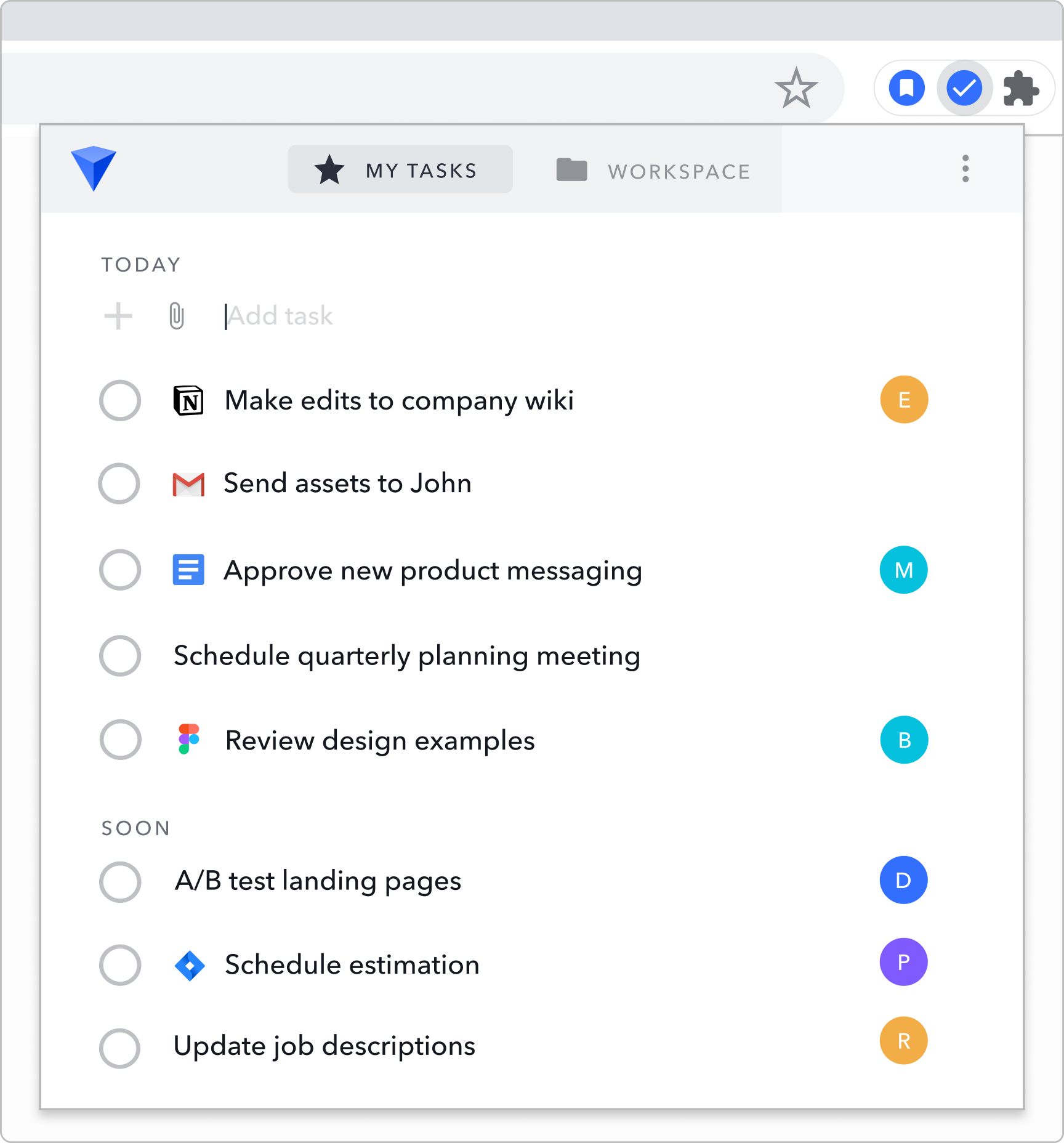How to Use Workona
Project work is often scattered across multiple apps, which makes it hard to stay organized. The bigger the project, the worse it gets. That’s why Workona offers flexible workspaces that can grow with your project.
What can workspaces do for you?
- Organize everything for a project in one place
- Integrate seamlessly with the browser & popular cloud apps
- Make team collaboration easy
A workspace allows you to plan and execute on project work, all in the same space. Let’s learn how!
Workspaces
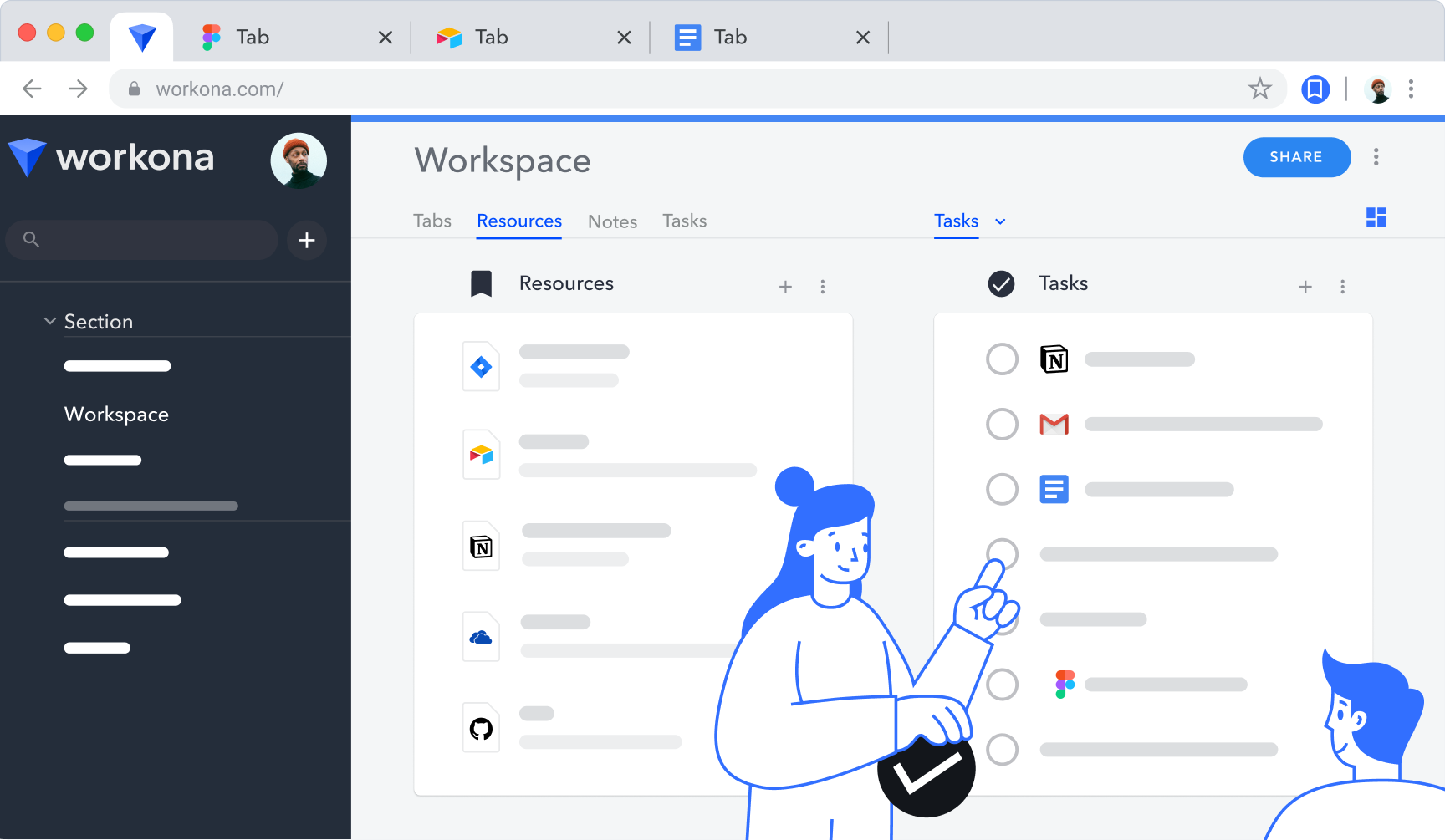
Workspaces organize all the docs, tasks & notes for a project in one place.
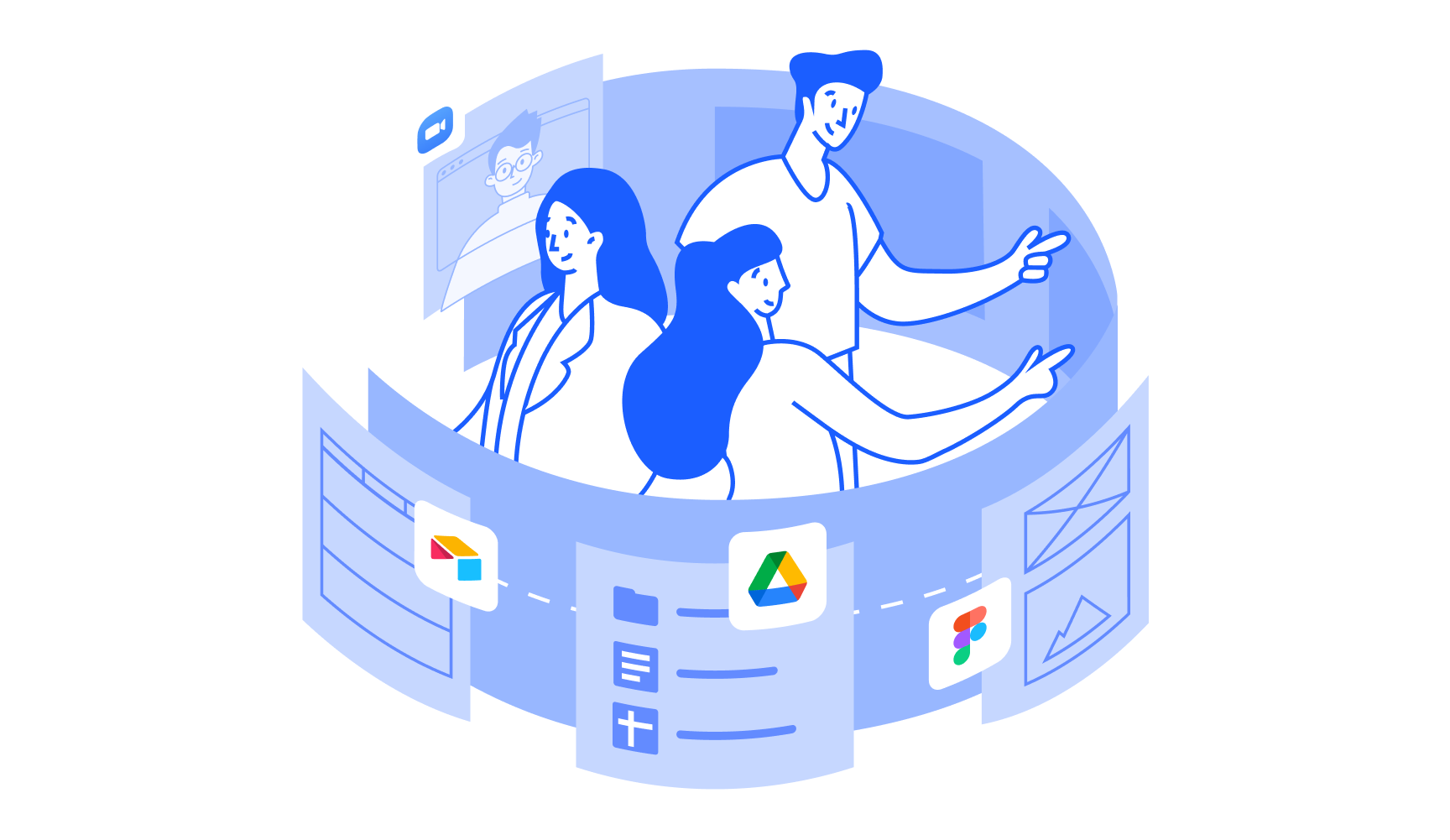
What can be organized in a workspace?
- Resources - Saved docs, links, and files for the project
- Notes - Important project info and ideas
- Tasks - Project to-dos and action items
- Tabs (optional) - Your open browser tabs for the project
At the top of your workspace, you can click each view to see its content (you can also enable split view to see more than one view at a time).
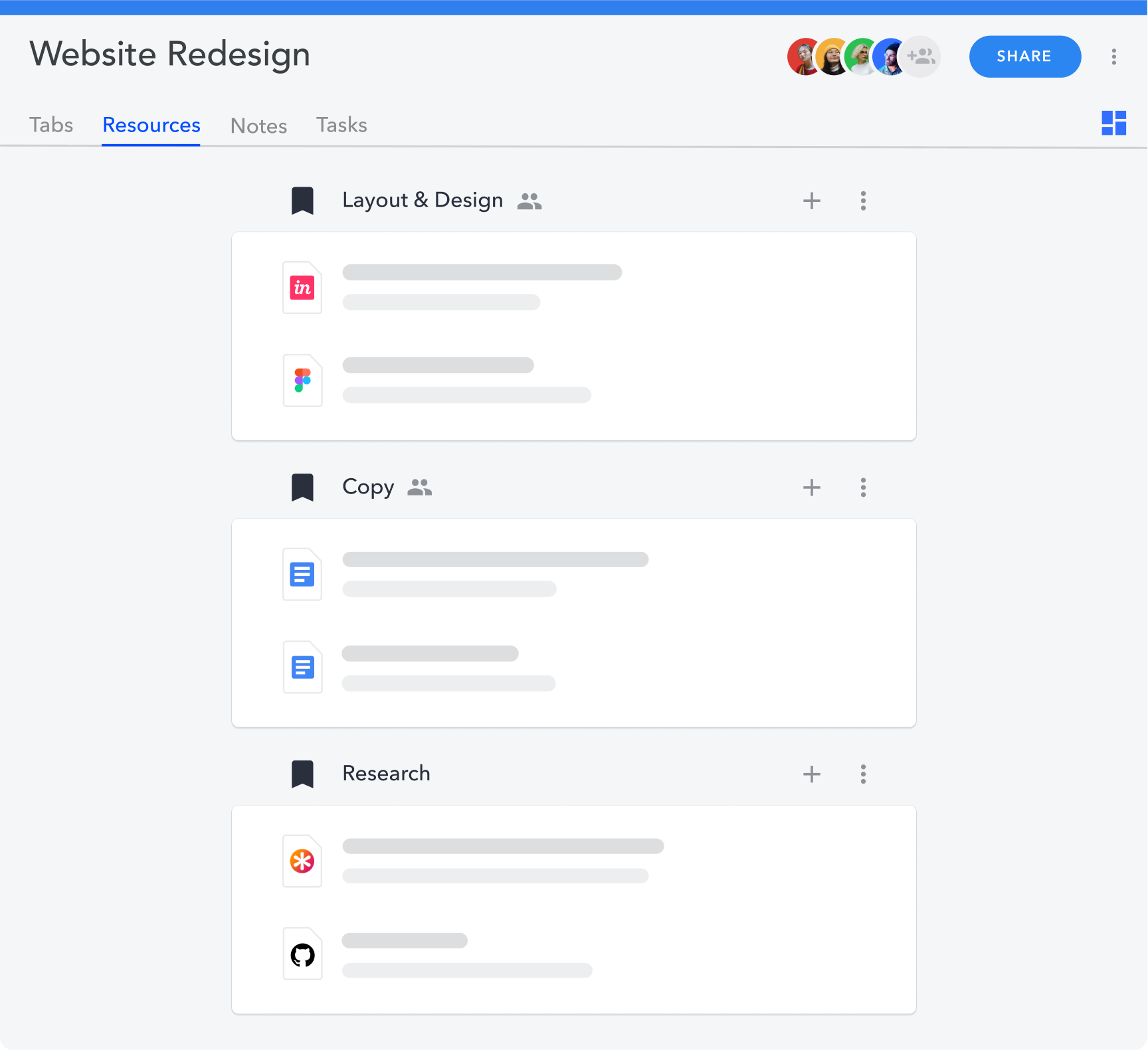
How to name workspaces
Workspaces are for organizing projects. So we recommend giving your workspace the same name as the project, whether it’s big or small, personal or shared. For example, your workspace might be named:
- Website Redesign
- Team Planning
- Acme Client
- Recruiting
- Brand Guidelines
- Marketing Analytics
If you need more workspace examples, check out the Workona template gallery →
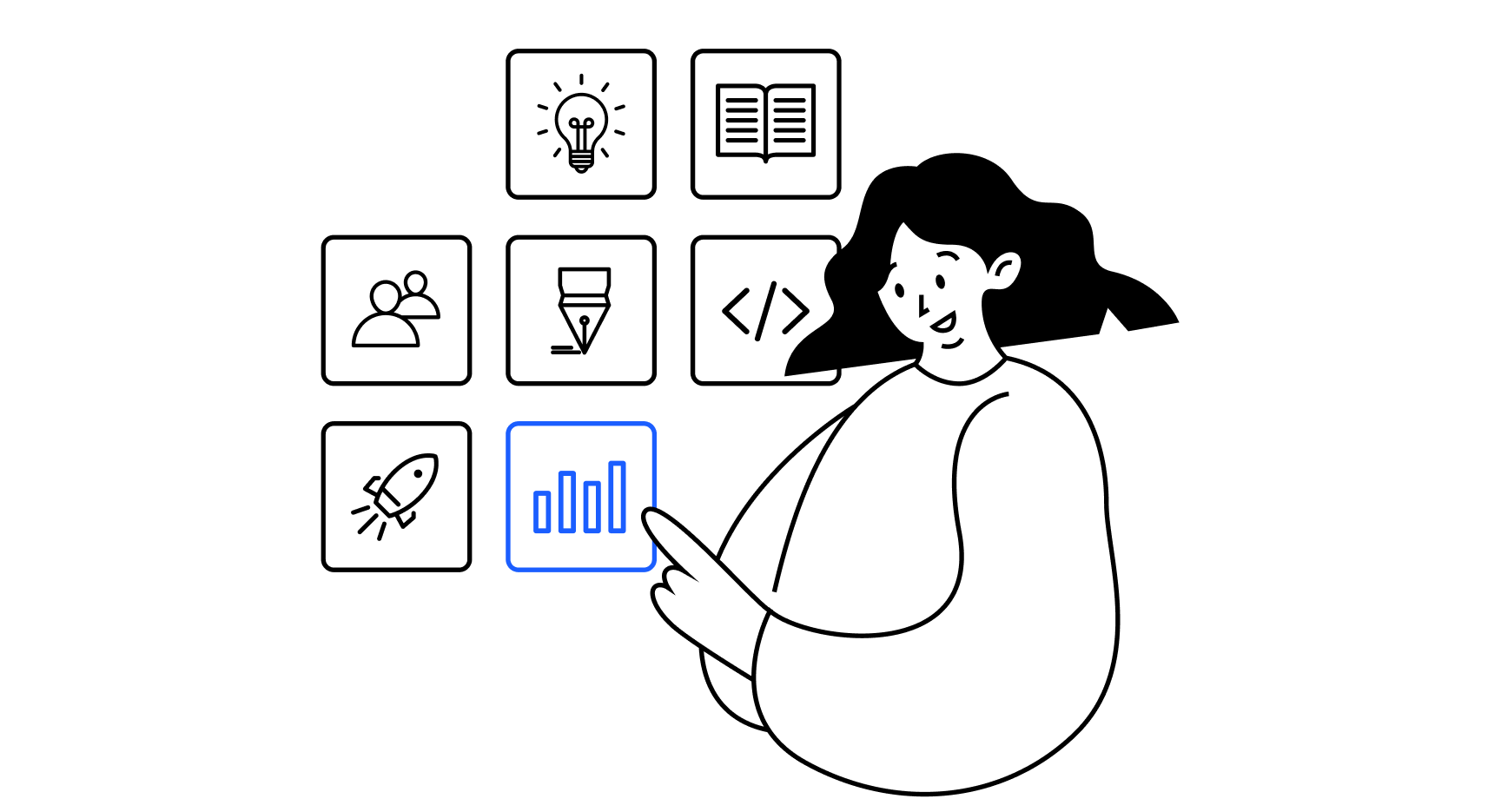
Collaboration
Workspaces are the best way to work on cloud-based projects with collaborators. No more hunting down files that were shared in Slack or Google Drive (or was it Dropbox?)
Instead, a workspace offers:
- A single source for project work
- Real time editing for seamless collaboration
- Support for the cloud apps you already use
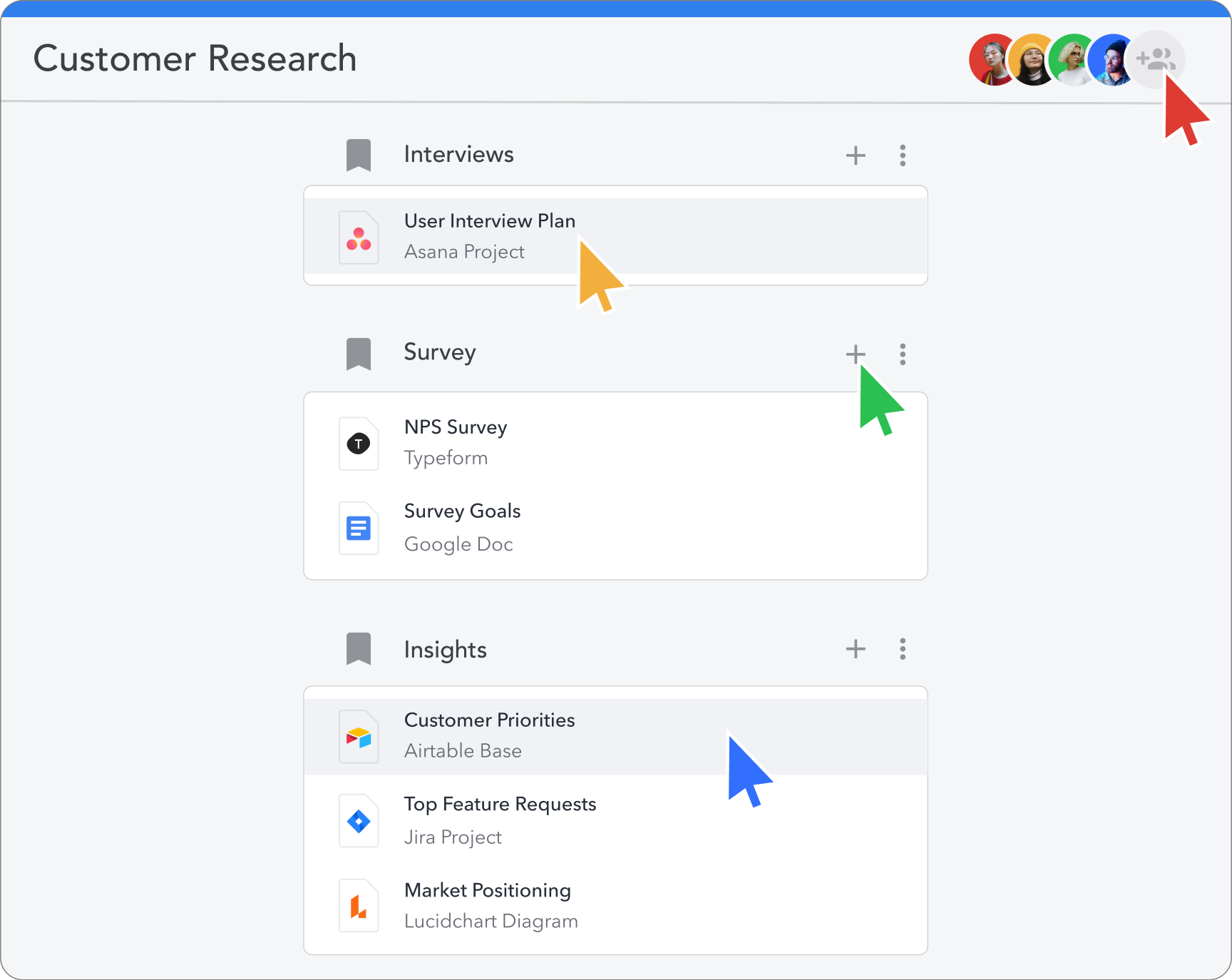
How to share a workspace
- Click “Share”
- Send the share link to your team
- Your team can start collaborating instantly!
What’s shared with collaborators?
Resources, notes, and tasks are shared with workspace collaborators, but they won’t see your tabs and other private content.
If you grant them edit permission, collaborators will be able to edit and contribute to the shared content to move the project forward.
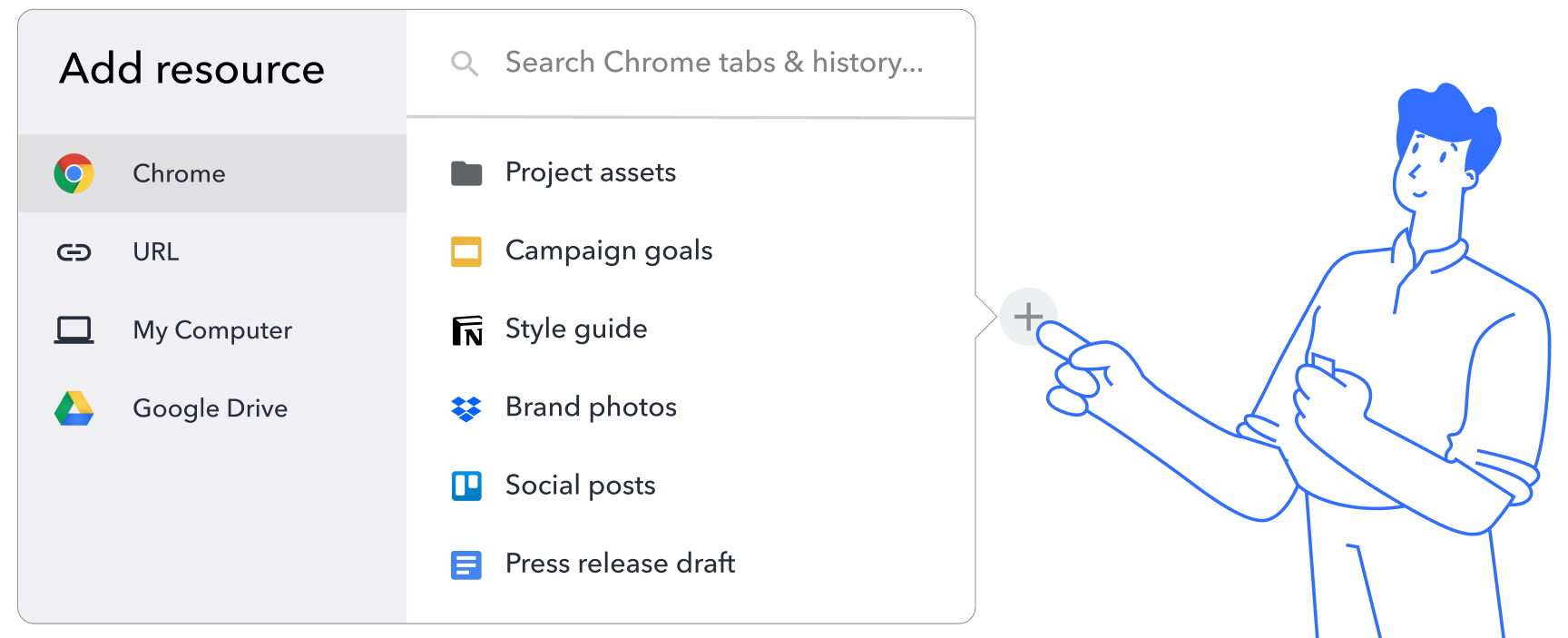
Tab Manager - optional extension
If you’re juggling multiple projects and feeling overwhelmed by tabs, tab management can help you cut down on the chaos.
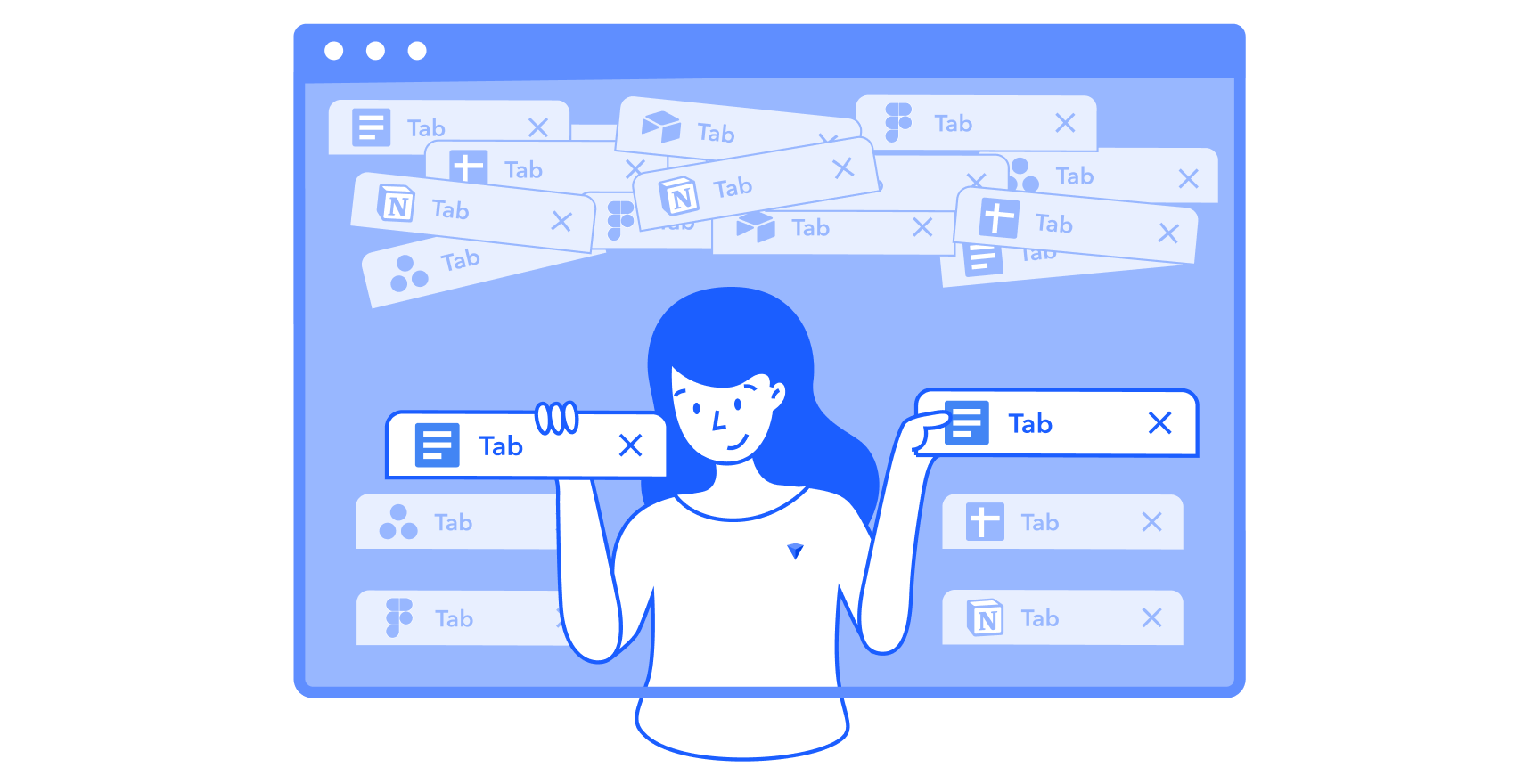
What’s the benefit of tab management?
The optional Tab Manager extension separates your open browser tabs by workspace to help you stay focused. It’s like having a clean desk for every project.
You also get:
- Autosaved tabs to keep you from losing work
- Tab backups to protect you in case of emergency
- Built-in tab suspension to save memory
How to use tab management (after enabling it)
- Drag and drop tabs into each workspace from the Tabs view.
- Click a different workspace to switch out tabs.
- Close workspaces with confidence — when you reopen the workspace, your tabs will be restored exactly as you left them.
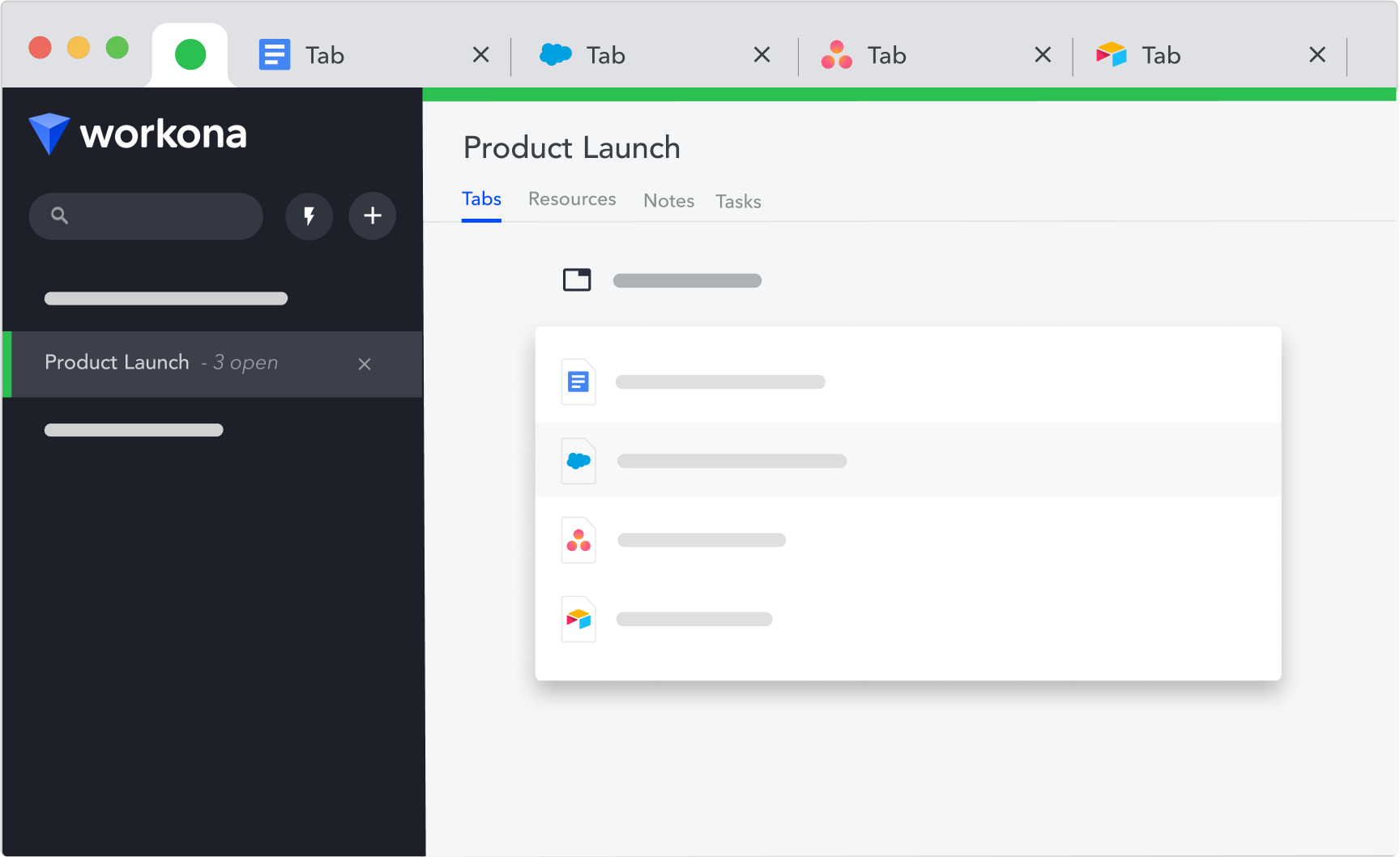
My Tasks
For people who work in the browser, there was no task list built for you — until now.
My Tasks is one simple place to manage all of your tasks. Unlike other task managers, you can easily attach the docs, links, and files that you need to get a task done.
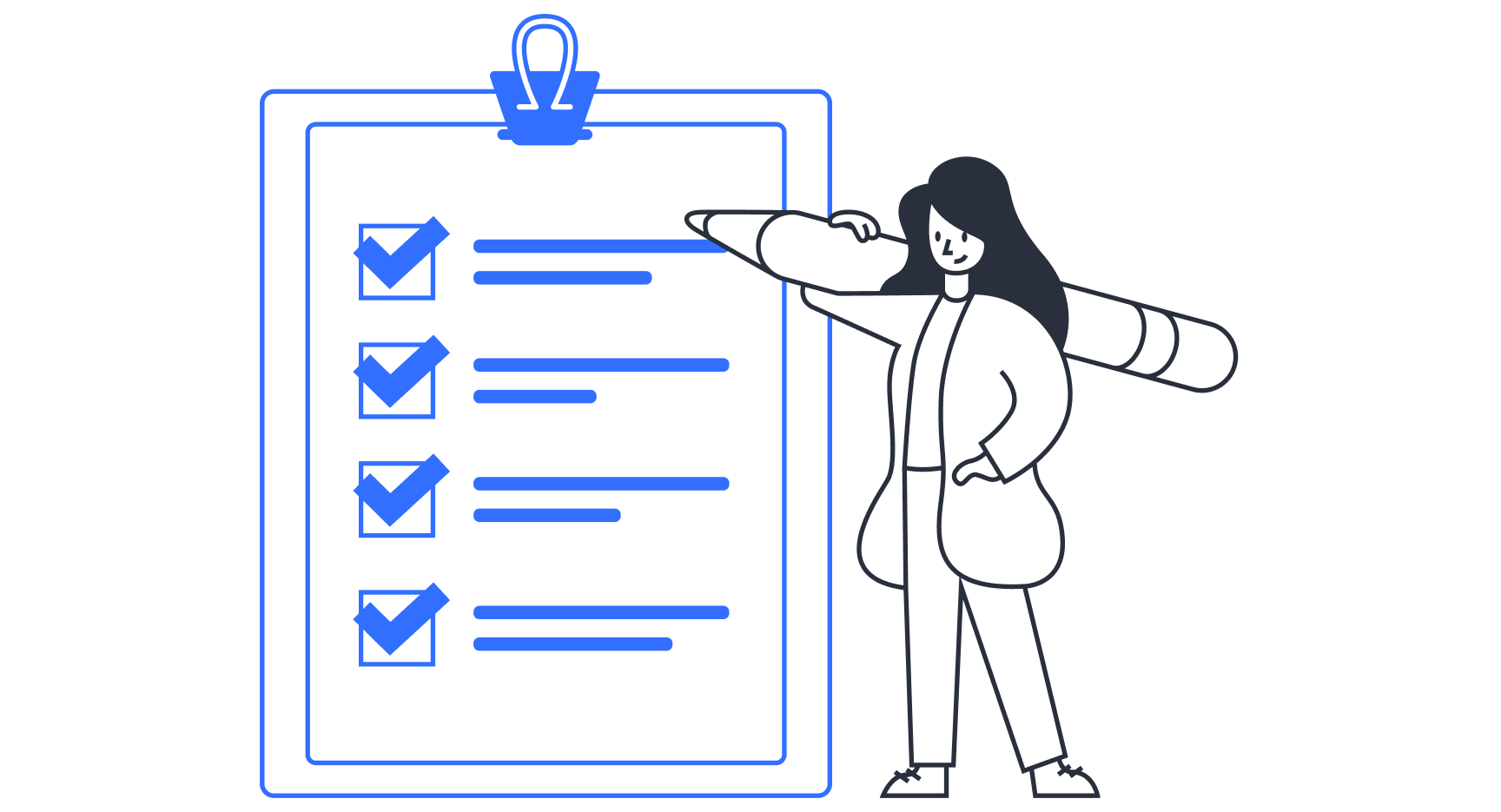
How to use My Tasks
- Add your to-dos to My Tasks.
- We recommend attaching relevant links and docs — for example, an email to respond to, Google Doc to edit, or Figma file to review.
- If the task is part of a project, add it to a workspace.
The optional Tasks extension lets you add or manage tasks from anywhere in the browser without breaking your flow. You can even turn your current tab into a task — so you can close the tab without worrying about tracking it down later!